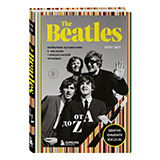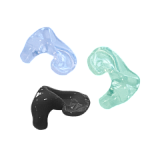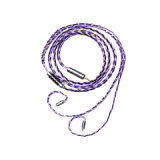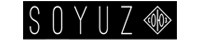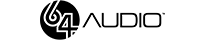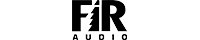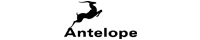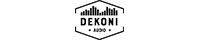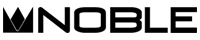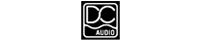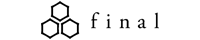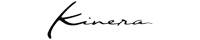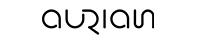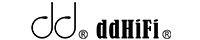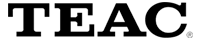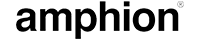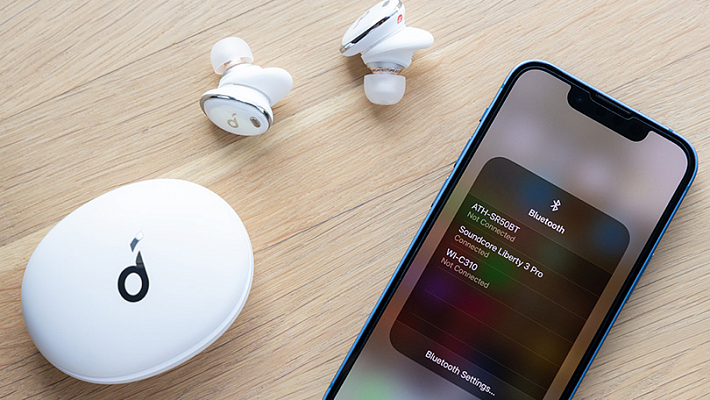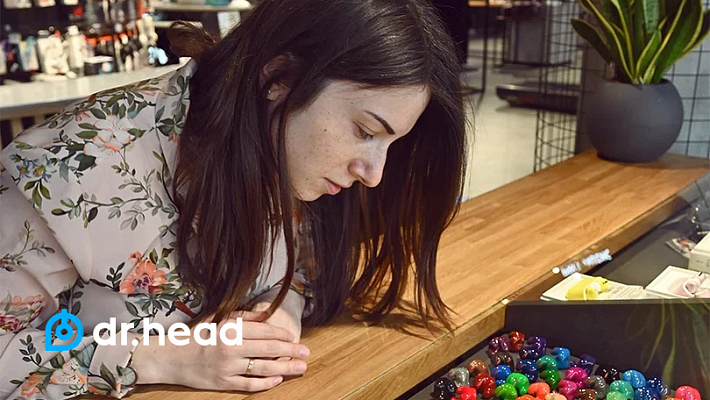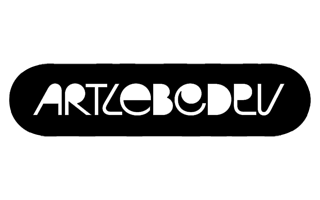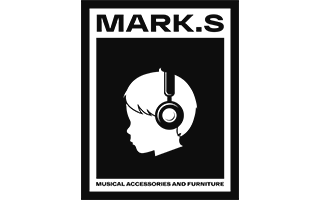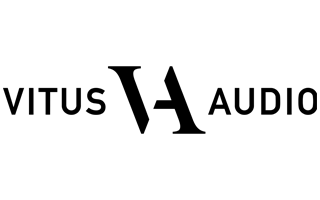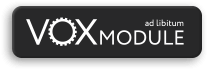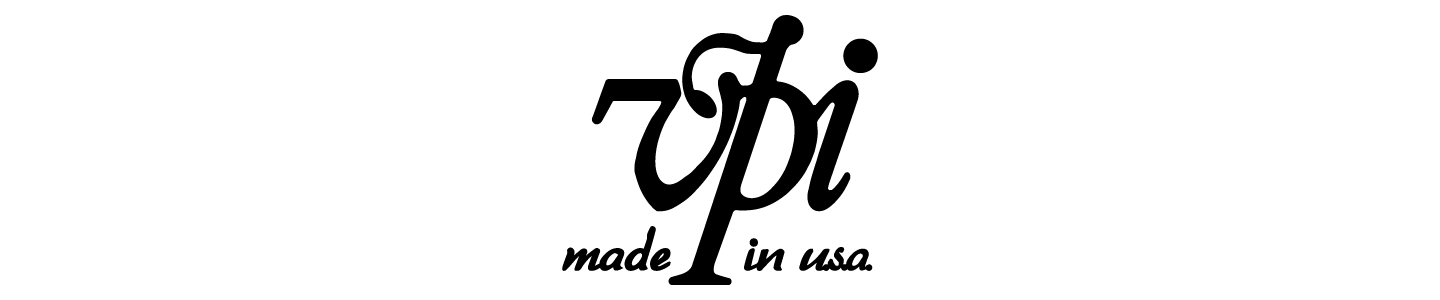Как подключить Bluetooth-наушники к компьютеру: подробная инструкция для Windows и Mac
Дата публикации
Примерное время прочтения
Количество просмотров
Количество комментариев

Беспроводные наушники удобно использовать не только со смартфоном, но и с компьютером. Независимо от того, пользуетесь ли вы Windows или Mac, необходимо уметь подключать Bluetooth-наушники к ноутбуку или стационарному компьютеру. В этой статье мы дадим пошаговую инструкцию по подключению, расскажем, какие могут возникнуть трудности и как их устранить.
Содержание:
Переводим наушники в режим сопряжения
У каждой модели есть собственный набор действий для сопряжения, который описывается в её инструкции. Мы отметим совпадающие.
Если вы пользуетесь полноразмерными беспроводными наушниками, то нажмите на кнопку включения, а затем — на кнопку со значком Bluetooth (часто они находятся по соседству) и удерживайте её. Индикатор или звуковой сигнал даст понять, что они готовы к подключению. Для перевода в режим сопряжения TWS часто достаточно открыть зарядный кейс или надеть их. Также на футляре бывает кнопка, отвечающая за соединение. Они также просигнализируют о режиме работы.
Подключение беспроводных наушников к Windows
Шаги для подключения наушников к PC с Windows 10. Этот алгоритм аналогичен для Windows 11.
Рекомендуется ознакомиться с этими шагами, поскольку они часто применимы и к другим устройствам Bluetooth, таким как клавиатуры и микрофоны.
- Переведите наушники в режим сопряжения. Способ зависит от марки и модели ваших наушников, но он должен быть подробно описан в руководстве пользователя.
- На вашем компьютере нажмите «Пуск» и откройте приложение «Параметры». Либо нажмите Win + I для вызова «Параметров».
- Нажмите на «Устройства», затем на «Bluetooth и другие устройства» на боковой панели слева.
- Убедитесь, что Bluetooth включен, затем нажмите «Добавить Bluetooth или другое устройство».
- Выберите добавление устройства.
- Выберите наушники из списка доступных устройств и дождитесь их подключения.
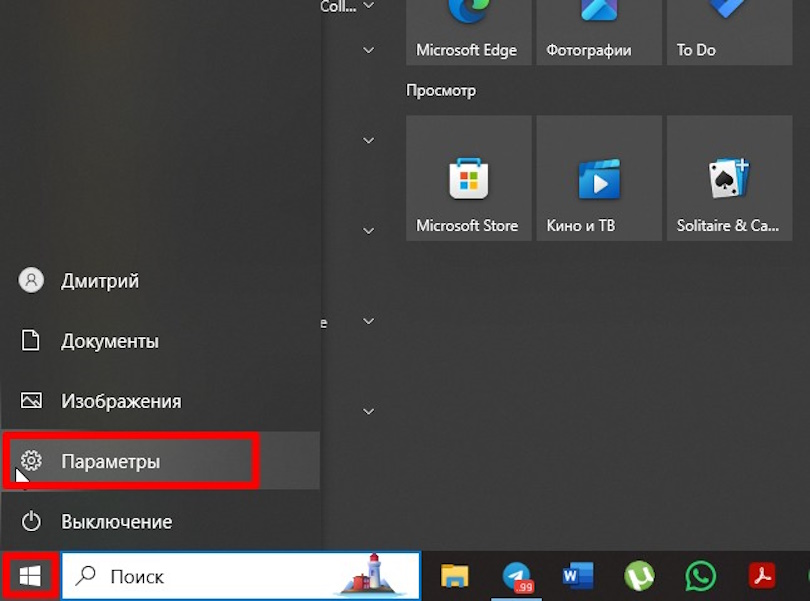
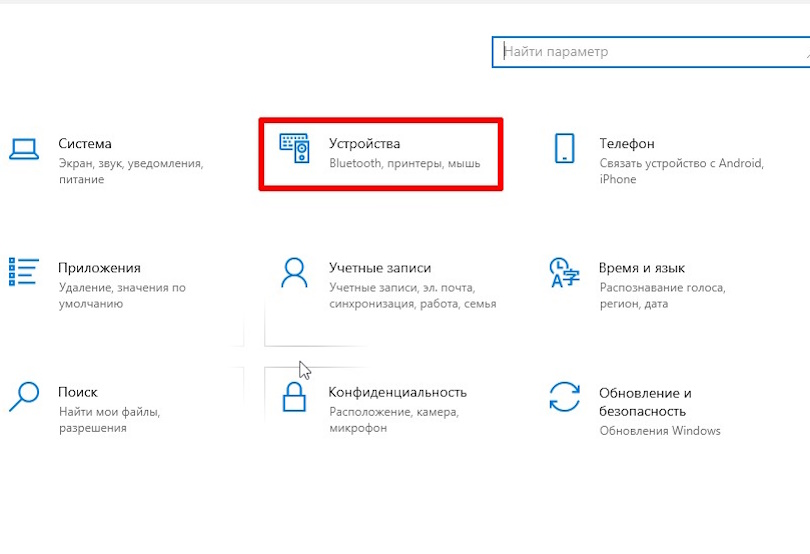
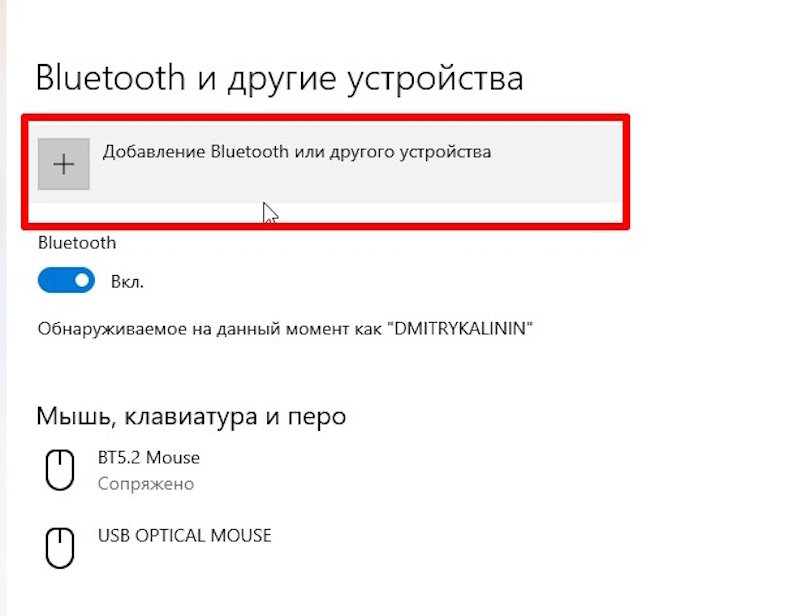
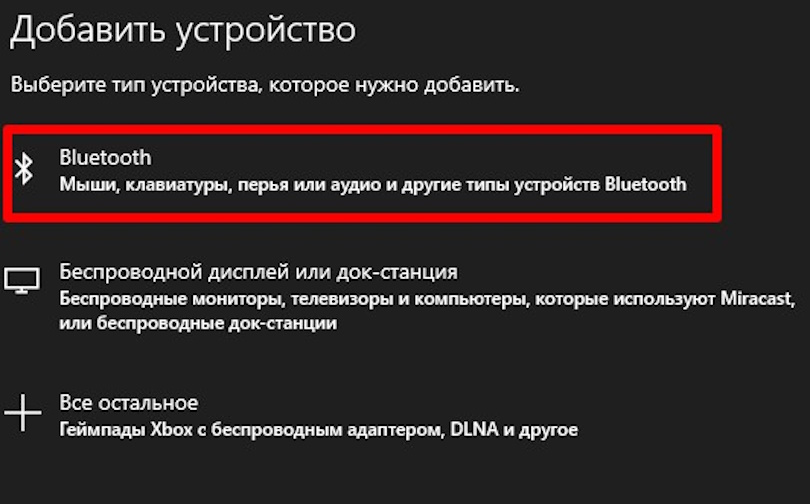
Чтобы снова подключить наушники в будущем:
- Убедитесь, что они доступны для сопряжения, затем откройте Центр уведомлений в правой части панели задач.
- Выключите и снова включите Bluetooth. Наушники должны автоматически подключиться.
Если они этого не делают, щелкните значок Bluetooth на панели задач и выберите Показать устройства. Это откроет настройки, где вы можете выбрать устройство из списка и щелкнуть Подключить.
Если наушники подключены, но вы не слышите звук, щелкните значок громкости в правом нижнем углу экрана (на панели задач) и посмотрите, какое звуковое устройство выбрано в данный момент. Если они в данный момент не выбраны, щелкните нужное подключенное устройство. Вы также можете щелкнуть правой кнопкой мыши по значку и выбрать «Открыть настройки звука», чтобы изменить вывод звука и настройки звука.
Как подключить наушники к Mac
Для пользователей Mac процесс немного отличается. Вот что нужно сделать:
- Переведите их в режим сопряжения.
- Откройте меню Apple в левом верхнем углу и выберите «Настройки системы».
- Выберите Bluetooth на боковой панели и убедитесь, что он включен.
- Наушники должны появиться в списке «Устройства рядом». Наведите на него курсор и выберите «Подключиться».
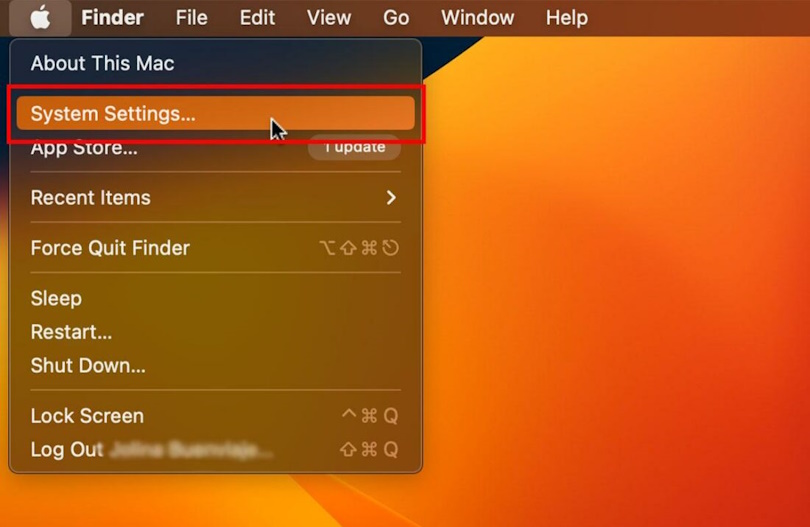
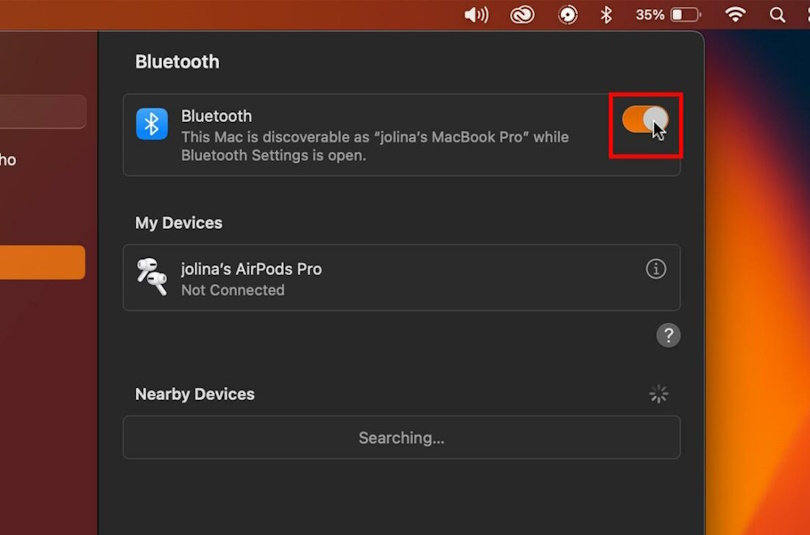

Вы также можете использовать Центр управления:
- Включите режим сопряжения.
- Откройте Центр управления в левой части панели задач.
- Выберите значок Bluetooth и выберите их в списке устройств для подключения.
Как видите, алгоритм для подключения наушников к компьютеру довольно прост и интуитивен. Однако, что делать, если сопряжение не произошло?
.jpg)
Что делать, если наушники не подключаются?
Если описанные выше шаги не помогли, вы можете предпринять несколько простых шагов по устранению неполадок.
.jpg)
- Убедитесь, что наушники находятся в режиме сопряжения. Их нельзя будет обнаружить, если они не находятся в этом режиме. Инструкции по входу в режим сопряжения смотрите в руководстве или выполните поиск на сайте производителя.
- Проверьте аккумулятор. Наушники с низким уровнем заряда отключают определенные функции, например, сопряжение в целях экономии энергии. Убедитесь, что они не разряжены или зарядите их полностью, прежде чем повторить попытку.
- Выполните сброс настроек. Со временем в электронных устройствах возникают сбои, которые могут накапливаться и влиять на нормальную работу. Это может привести к проблемам с подключением. Сброс настроек наушников позволит программному обеспечению начать работу заново без каких-либо сбоев.
- Перезапустите Bluetooth на ПК. В компьютерах также возникают сбои, которые могут повлиять на их подключение. Выключите Bluetooth, подождите около пяти секунд, а затем снова включите его.
- Запустите средство устранения неполадок Bluetooth (Windows). Оно выполнит поиск любых ошибок в системе Bluetooth. Перейдите в Настройки системы > Устранение неполадок > выберите Другие средства устранения неполадок > Bluetooth > Запустить. Вы должны получить персонализированные результаты помощи или, по крайней мере, код ошибки, который вы можете найти.
- Сброс модуля Bluetooth (Mac). Это приведет к сбросу всех настроек сопряжения, устраняя любые программные сбои. Используйте Spotlight , чтобы открыть Терминал, и введите команду: sudo pkill bluetoothd, прежде чем нажать Enter. Возможно, вам придется ввести пароль администратора.
Часто задаваемые вопросы
.jpg)
Как узнать, есть ли на ПК Bluetooth?
Чтобы проверить, нажмите «Пуск» и найдите «Диспетчер устройств» . Откройте приложение и проверьте наличие Bluetooth в раскрывающемся меню. Если есть значок Bluetooth, ваше устройство его поддерживает.
Есть ли на компьютере сочетание клавиш Bluetooth?
- На Mac. Нажмите CMD+Space, чтобы открыть Spotlight. Найдите Bluetooth File Exchange и нажмите Enter затем нажмите его еще раз, чтобы открыть документ. Используйте клавиши курсора, чтобы выбрать наушники, затем нажмите Enter, чтобы подключиться.
- В Windows. Нажмите Win+A, чтобы открыть быстрые настройки, затем используйте клавиши курсора, чтобы выбрать значок Bluetooth. Нажмите Enter , чтобы переключить его, или выберите стрелку и нажмите Enter, чтобы увидеть список доступных устройств. Используйте клавиши курсора, чтобы выбрать наушники, затем нажмите Enter.
Почему мои наушники не отображаются?
Если ваших наушников нет в списке доступных устройств, возможно, они находятся вне зоны действия, уже подключены к другому устройству или не находятся в режиме сопряжения. Выключите Bluetooth на других устройствах и убедитесь, что наушники находятся в режиме сопряжения, затем переместите их ближе к Пк и повторите попытку.
Прочитав эту статью, вы теперь с легкостью подключите беспроводные наушники к компьютеру вне зависимости от его операционной системы.