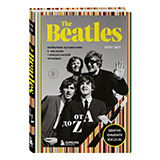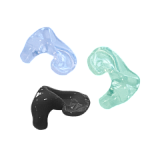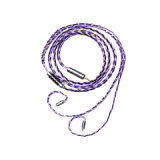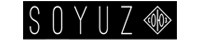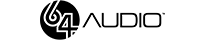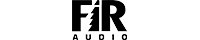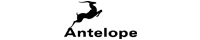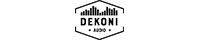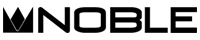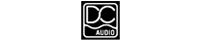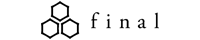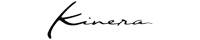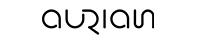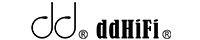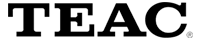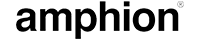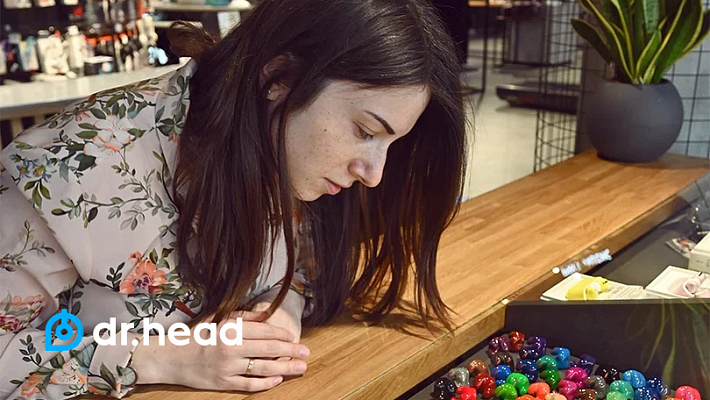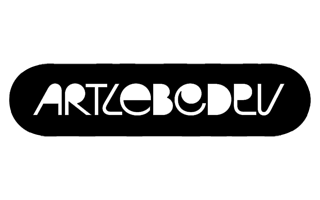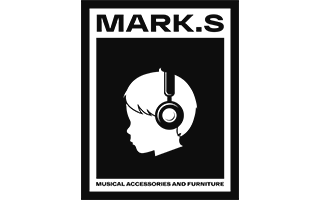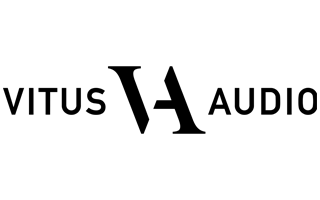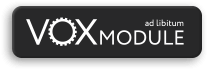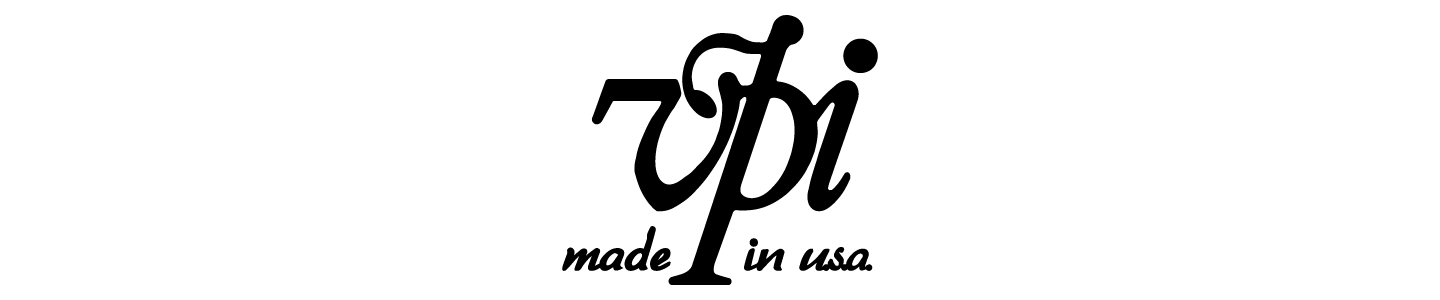FL Studio – обзор интерфейса, инструкция как настроить и начать работать
Дата публикации
Примерное время прочтения
Количество просмотров
Количество комментариев
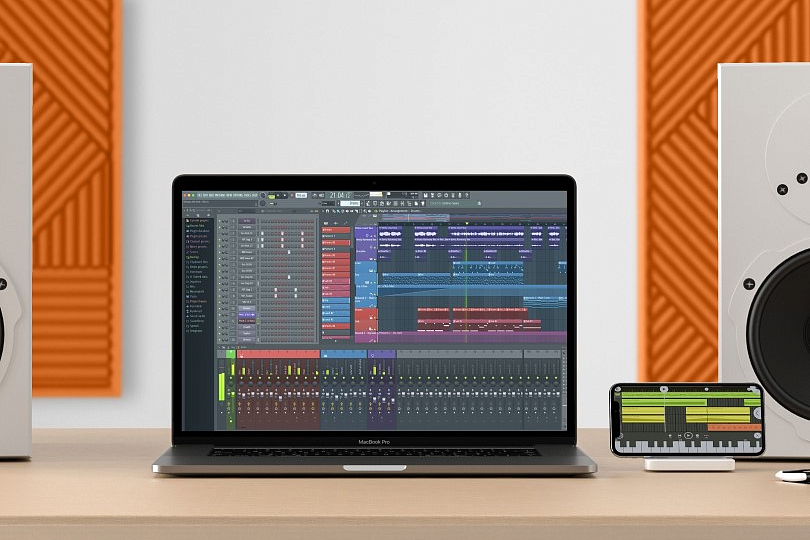
Когда впервые открываешь DAW, чтобы начать создавать музыку, то от возможностей рабочей станции разбегаются глаза. Одной из популярных доступных DAW является FL Studio, которой пользуются как начинающие, так и опытные мастера. «Фрукты» можно назвать «базой» для работы над электронной музыкой.
Мы составили подробный гид по FL Studio, который поможет открыть возможности этой станции и приступить к работе сразу после установки. Для этого руководства мы используем FL Studio 21. Начнём по порядку.
Содержание
Какое аудио потребуется для работы с FL Studio?
Первоначально «Фрукты» могут работать со встроенными в ваш ноутбук микрофоном и звуковой картой. Однако этого не достаточно создания музыки и записи. Для полноценного творчества потребуется аудиоинтерфейс. Это устройство станет ядром вашей системы, так как именно к нему вы подключите гитару, MIDI, микрофон и другое оборудование.
Аудиоинтерфейсы:
Самым важным аспектом аудиоинтерфейса для FL Studio является поддержка ASIO. Разработчики говорят об этом так : «ASIO — это стандарт драйвера программного устройства, который позволяет FL Studio напрямую обращаться к аудиоинтерфейсу, а не взаимодействовать через операционную систему Windows (как в случае со стандартным драйвером Windows). Это будет означать значительное преимущество в производительности при работе программы».

Мы рекомендуем использовать внешний аудиоинтерфейс вместо внутренней звуковой карты. Такой подход обеспечит более легкий доступ к подключению и отключению входов, а также уберет обработку звука из более электрически шумной среды внутри компьютера.
Также для полного погружения в процесс создания музыки обратите внимание на отдельные MIDI-контроллеры и клавиатуры, о которых мы подробно говорим в материале.
Введение
Для большинства FL Studio при первой запуске будет выглядеть примерно так:
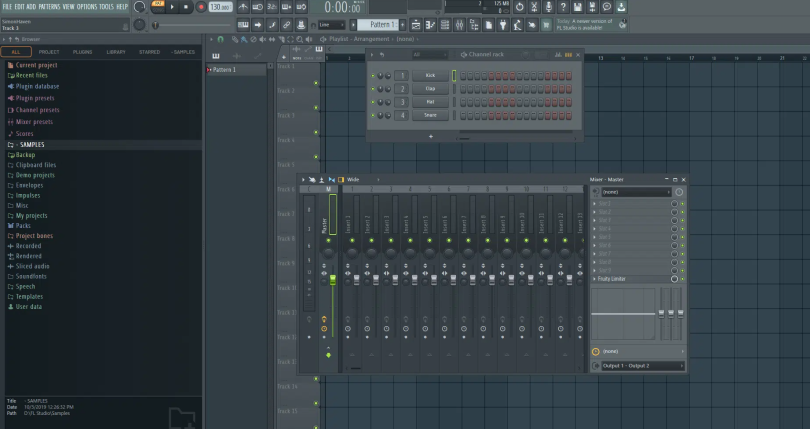
Первое, что нужно знать о FL Studio, — все окна можно перемещать.
В этом и заключается прелесть этой DAW. Она бесконечно настраиваемая, особенно по сравнению с конкурентом Ableton Live. Ничего не фиксировано, кроме панели в верхней части экрана. Для описания интерфейса программы, то для удобства разделим его на пять частей:

Плейлист;
Piano Roll;
Channel Rack;
Микшер;
Браузер.
Мы получаем к ним доступ из верхней панели. Если вы не видите их, то проверьте окно справки в левом верхнем углу. В целом, эти 5 разделов охватывают 99% функций, которые вы будете использовать в DAW. Давайте рассмотрим, что делает каждый из них, прежде чем погрузиться глубже.
Изучение 5 основных разделов FL Studio
Плейлист (или Arrangement view) — это раздел, где вы аранжируете весь свой трек. Сюда вы будете переносить различные музыкальные и ритмические паттерны, семплы и автоматизацию.
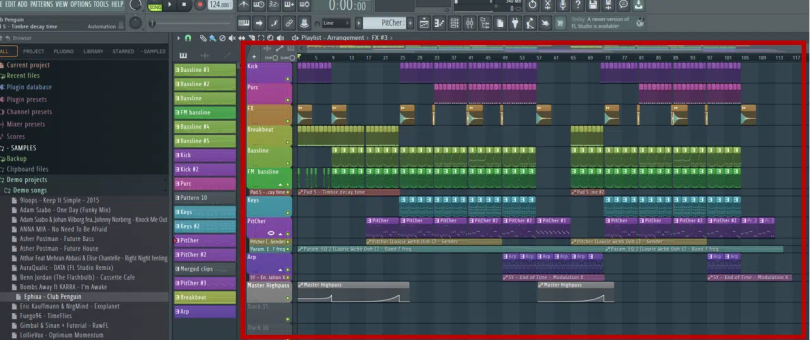
Piano Roll (нотный стан) — это место, где вы будете писать свои мелодии и последовательности аккордов. Каждый раз, когда вы загружаете синтезатор (например, Serum), вам будет доступен специальный Piano Roll.
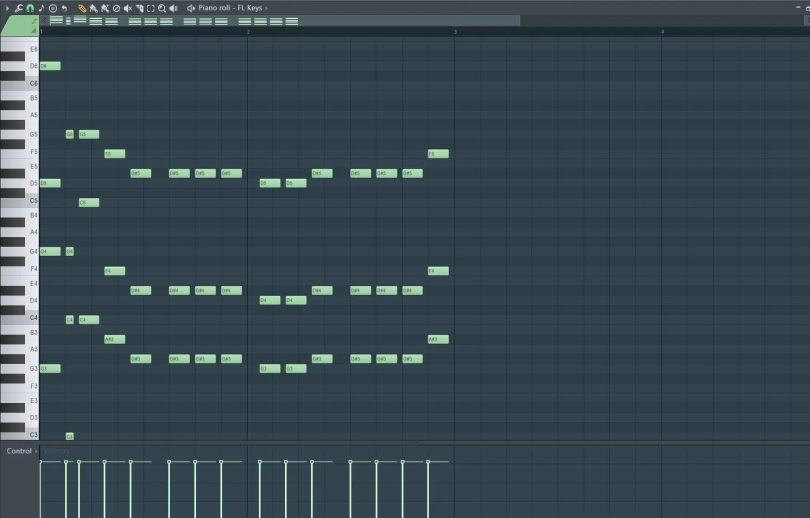
Рек для каналов (Channel Rack) — это место, где хранятся различные инструменты и паттерны. Здесь вы создаете шаблоны (например, последовательность аккордов или барабанный ритм) перед тем, как перенести их в плейлист.
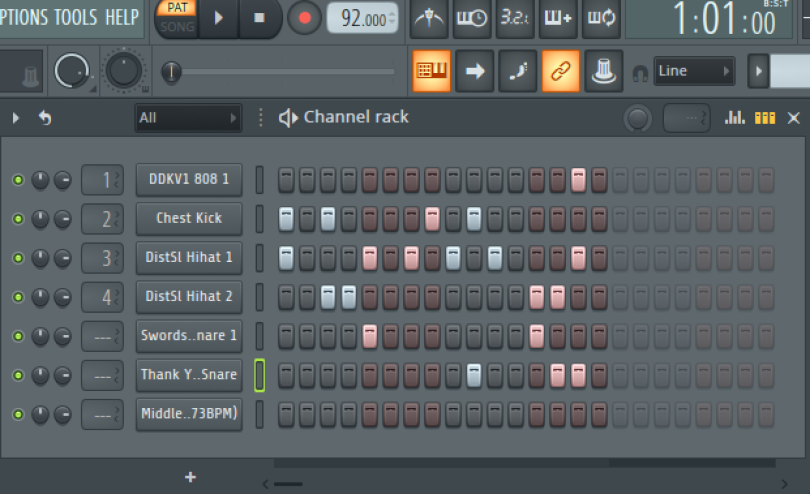
Микшер — это панель, в которой вы обрабатываете свои звуки с помощью таких эффектов, как реверберация, эхо и компрессия. При желании можно привязать несколько инструментов и звуков к одной дорожке микшера.
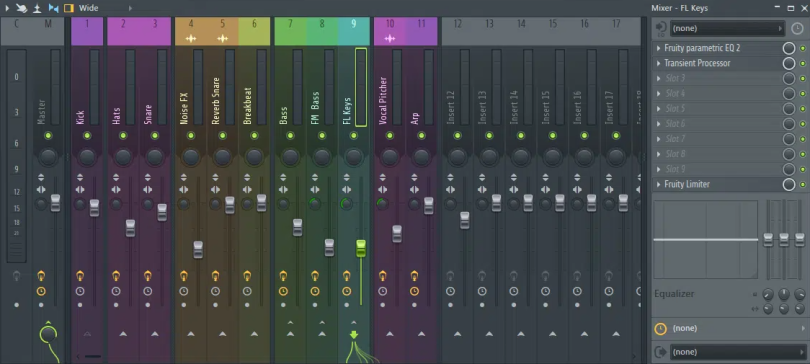
Браузер — это раздел, в котором хранятся семплы и MIDI-клавиатуры.
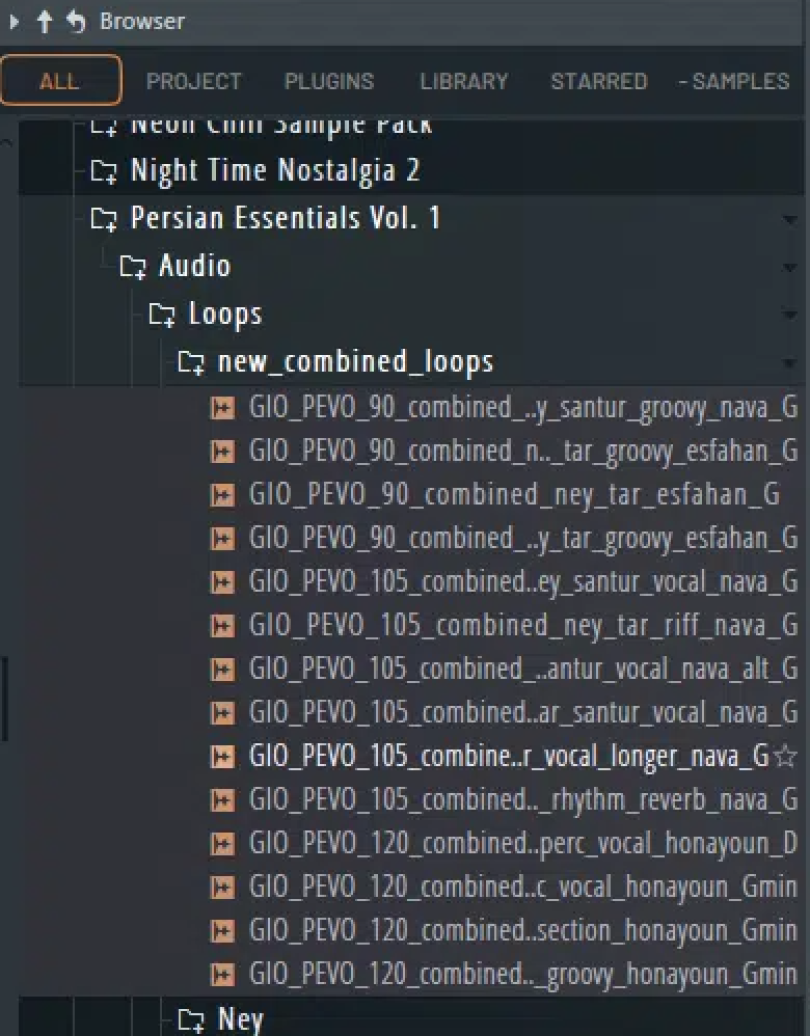
Теперь мы знаем, как получить доступ к 5 самым важным разделам FL Studio. Но прежде чем углубляться в каждый из них, давайте быстро рассмотрим некоторые основные элементы управления, включенные в панель верхнего раздела.
Обзор панели инструментов
Это верхняя панель FL Studio. Хотя здесь есть возможность настройки, эта часть в основном фиксирована. Мы не будем описывать весь функционал, а остановимся на том, которые всегда в ходу.
![]()
Воспроизведение
В центре мы видим несколько кнопок воспроизведения, которые позволяют поставить трек на паузу, начать запись или изменить темп. В этом разделе вы увидите две опции: Pat и Song. Они позволяют переключаться между воспроизведением того, что находится в Channel Rack и в Playlist. Переключение между ними позволяет переходить от набросков идей к созданию полноценного трека.
![]()
Щелчок правой кнопкой мыши п «Запись» позволяет переключаться между режимами. Два наиболее распространенных режима записи, которые вы будете использовать:
Ноты. Играйте на MIDI-клавиатуре, и ноты будут записаны в нотный стан.
Аудио. Любой сигнал, который поступает в аудиоинтерфейс (например, гитара или микрофон), будет записано как аудиодорожка.
Дополнительные элементы управления
Рядом с темпом есть еще несколько важных элементов управления. В правом верхнем углу вы можете включить или отключить метроном. Далее следует режим «клавиатура». Он даёт возможность использовать клавиатуру в качестве фортепиано, если у вас нет MIDI-контроллера. Наконец, «Multilink to controllers» позволяет связывать параметры с MIDI-клавиатурой и создавать автоматизации.
![]()
Snap-контроль
Ниже расположен универсальный элемент управления привязкой (snap control). Он определяет привязку сеток по Piano Roll и Плейлисту. Snapping в основном сохраняет все квантованным во времени (в определенном интервале) в музыке. Например, если вы хотите, чтобы ваши аудиодорожки привязывались к ближайшему биту, выберите «Beat» в Main Snap.
![]()
Визуальные анализаторы
Ряд визуализаторов поможет понять, что происходит в вашей музыке. Вот основные:

Позиция в песне. Показывает, где вы находитесь в песне (можно задать в секундах или тактах).
Спектрограмма. Дает приблизительное представление о спектре частот воспроизводимого материала.
Пиковый измеритель. Дает представление об общем уровне (в дБ) вашего трека.
Загрузка ЦП. Очень полезная функция, если у вас слабый ПК. Чем ближе вы приближаетесь к 100%, тем больше будет проблем со звуком. Дважды щелкните по окну, чтобы увидеть плагины, которые потребляют больше всего ресурсов.
Браузер
Это место, откуда поступают все материалы, будь то семплы, пресеты или инструменты. Представьте, что вы ремесленник: у вас есть сырье, такое как кожа, металл и дерево, с которым вы работаете. У вас также есть ящик с инструментами, которые вы используете.
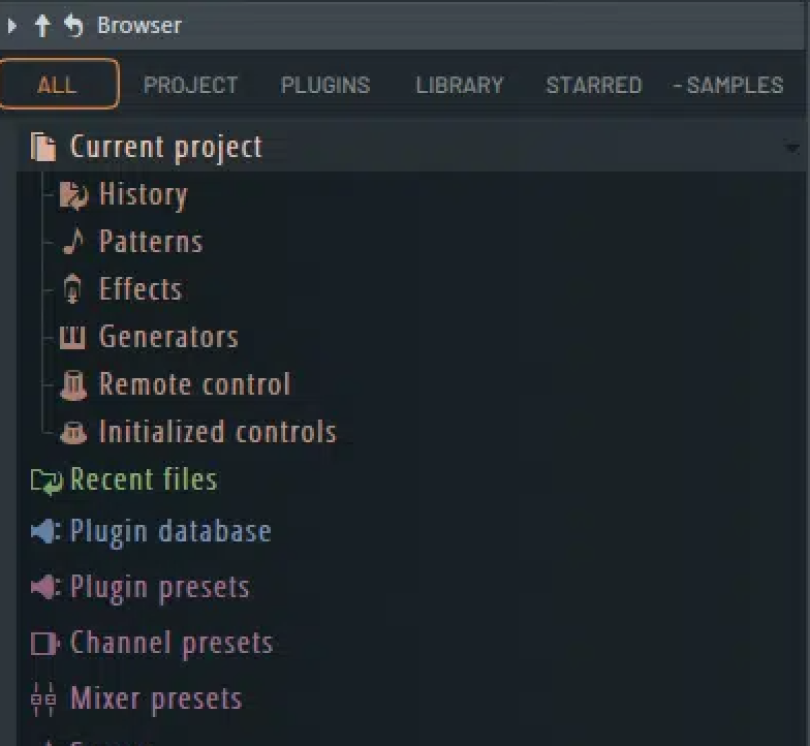
Вот что такое браузер для продюсеров в FL Studio. По умолчанию существует довольно много разных папок, но мы рассмотрим основные. В FL Studio 21 браузер был реорганизован с несколькими вкладками вверху. Если вы хотите добавить меню браузера, которое часто используете к вкладкам, то просто щелкните по нему правой кнопкой мыши и выберите «Открыть в новой вкладке».
Текущий проект
Перейдя в эту папку или нажав на значок с бумаги вверху, вы попадете в папку «Текущий проект». Здесь вы увидите все звуки, семплы и действия, которые сделаны в текущем проекте. Это полезно для поиска нужного материала без необходимости просматривать разные окна.
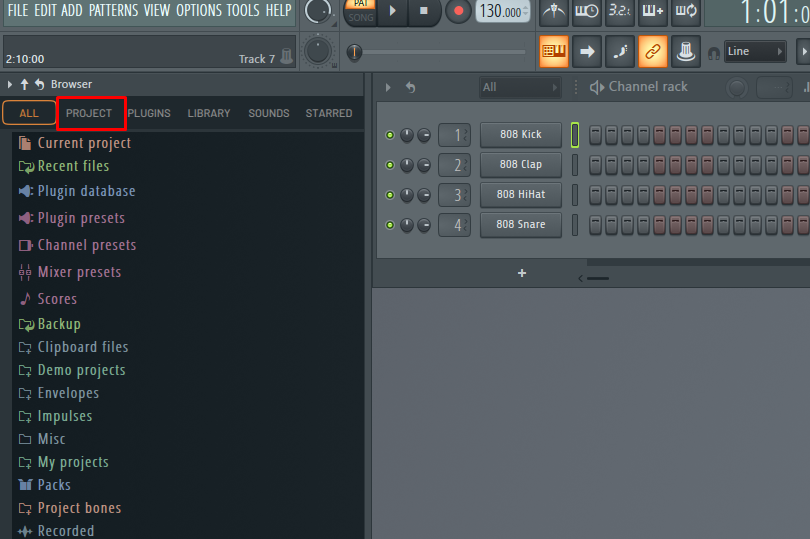
База данных плагинов
Подобно текущему проекту, вы можете открыть окно «Базы данных плагинов» в главном окне или нажав на значок «плагин» в правом верхнем углу окна браузера. Этот элемент покажет вам все плагины эффектов и инструменты.
Любые сторонние VST или плагины также будут здесь отображаться. Однако большую часть времени вы будете загружать эффекты напрямую через микшер, а инструменты — напрямую в Channel Rack. Поэтому часто обращаться к этому меню не придётся.
Хотите добавить в браузер собственные пакеты семплов?
Для этого лучше всего перейти в «Параметры» > «Параметры файла» > «Просмотреть дополнительные папки поиска». Там выберите папку, в которой находятся семплы. После этого папка появится в браузере.
Поиск семплов
В нижней части браузера находится очень полезная функция — «строка поиска».
Она позволяет мгновенно сканировать всю библиотеку семплов по названию. Затем FL Studio отфильтрует любой семпл или папку с по ключевым словом.
Рэк для каналов
Если браузер — это ящик с инструментами и материалами, то Channel Rack — это верстак. Здесь вы можете создавать шаблоны и воплощать идеи. Пожалуй, это самая важная часть FL Studio, и именно она отличает ее от других DAW на рынке.
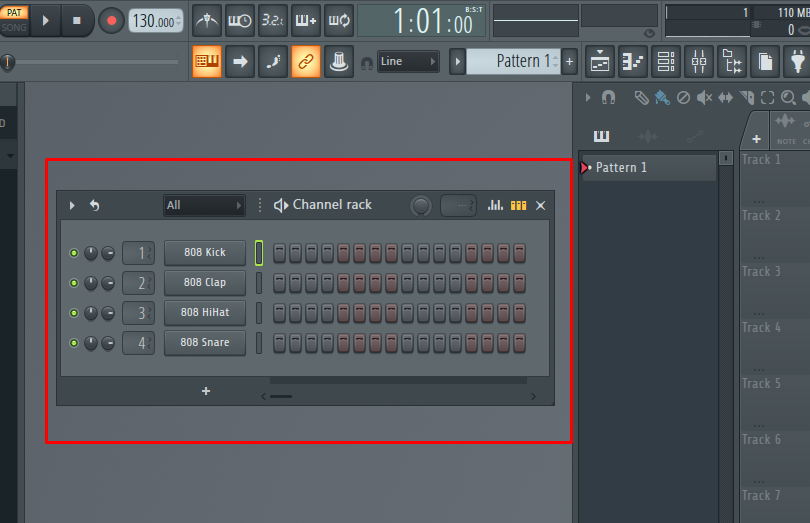
Основы
По умолчанию Channel Rack загружает 4 стандартных звука: Kick, Clap, Hat и Snare. Чтобы создать бит, просто заполните стэпы, нажав на них. Так можно создать свой первый бит.
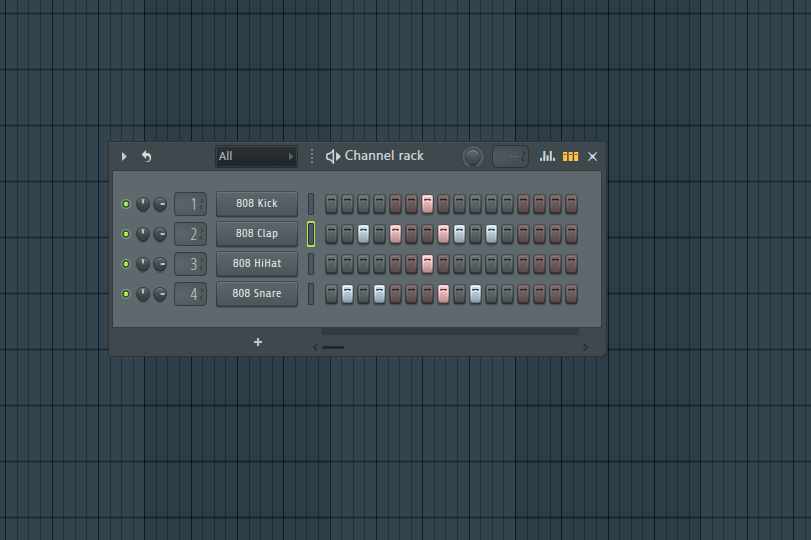
Если нужно добавить стэпы, то нажмите левой кнопкой мыши по полю. Вы также можете перетащить их, чтобы добавить несколько. Чтобы удалить, нажмите правой (также с возможностью перетаскивания).
Вы можете щелкнуть правой кнопкой мыши по любому каналу, чтобы открыть контекстное меню. В этом меню наиболее полезные опции:
Переименовать. По умолчанию канал будет иметь имя загруженного вами семпла или плагина. Переименуйте канал, чтобы его назначение стало для вас понятным.
Копировать. Дублируйте канал, если хотите создать слои.
Удалить. Само собой разумеется.
Чтобы заменить один семпл другим, просто перетащите его вниз.
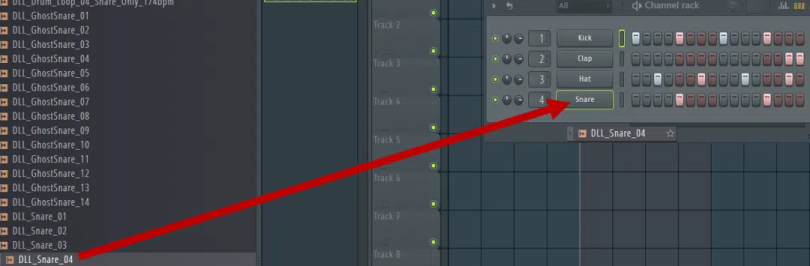
Вы также можете перетащить семпл в новый слот ниже, что автоматически создаст новый канал. Или добавить новый канал, нажав на значок «+» внизу.
Step-секвенсор против Piano Roll
Ключевая часть Channel Rack — это пошаговый секвенсор, позволяющий быстро набрасывать идеи. Это то, что мы рассмотрели в предыдущем разделе: заполнение стэпов для создания бита. Однако как работает Channel Rack для создания мелодии? Вот тут-то появляется Piano Roll.
Предположим, вы загрузили FL Keys, нажав значок «+»:

Щелкните правой клавишей мыши по каналу и выберите «Piano Roll». Это откроет клавиатуру, где вы можете записать аккорды и мелодию. Все, что вы напишете, будет отображаться в стойке.
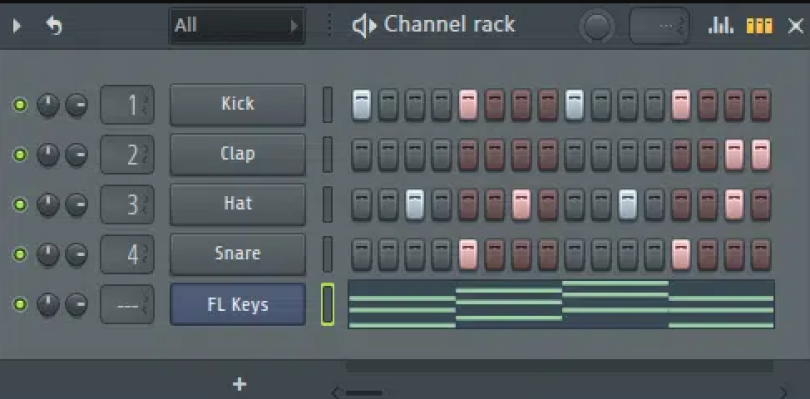
Дополнительные элементы управления
Если вы обратите внимание на левую сторону, то заметите несколько дополнительных ручек и регуляторов.
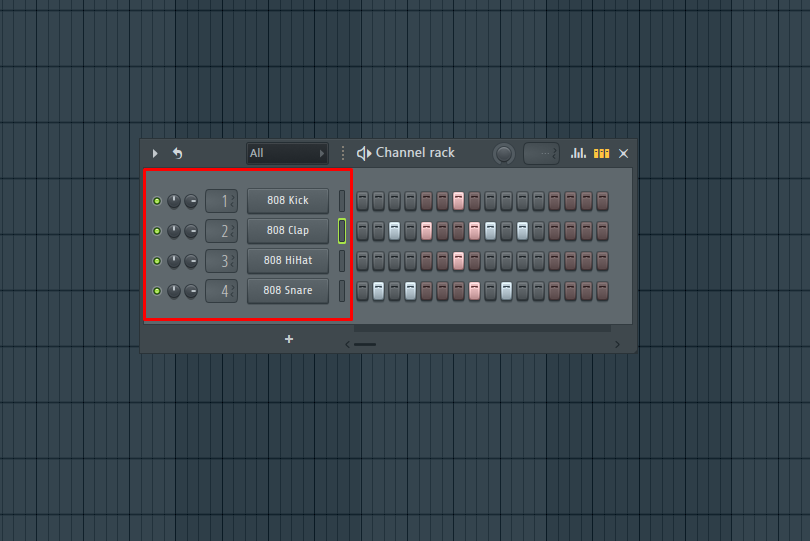
Mute/solo. Зеленый светодиод определяет, включен ли канал или нет. Щелкните левой кнопкой мыши, чтобы включить или выключить его. Или — правой и выберите «Соло», чтобы включить слушать канал отдельно.
Панорамирование и громкость. Две ручки управляют панорамированием и громкостью каждого канала.
Маршрутизация микшера. Указывает, на какой трек микшера отправляется канал (подробнее о микшере позже).
Число в правом верхнем углу определяет длину паттерна (в 1/16-х нотах), которая по умолчанию равна 16. Регулятор рядом с ним является синхронизатором, который изменяет ноты, делая их звучание более натуральным.
Piano Roll
Piano Roll (нотный стан) поможет писать мелодии, аккорды и более сложные ритмы и паттерны. FL Studio славится своим невероятным Piano Roll и плавной функциональностью, которую он может предложить. Попробуйте ввести пару нот, и вы влюбитесь в этот функционал.
MIDI-клавиатуры и контроллеры:
Основы
Тот же способ, которым мы прописываем шаги в секвенсоре, используется и в пианино. При этом у вас есть возможность перетаскивать стэпы вверх, вниз, влево и вправо, чтобы изменить синхронизацию и высоту тона.
Основные элементы управления, которые здесь понадобятся:
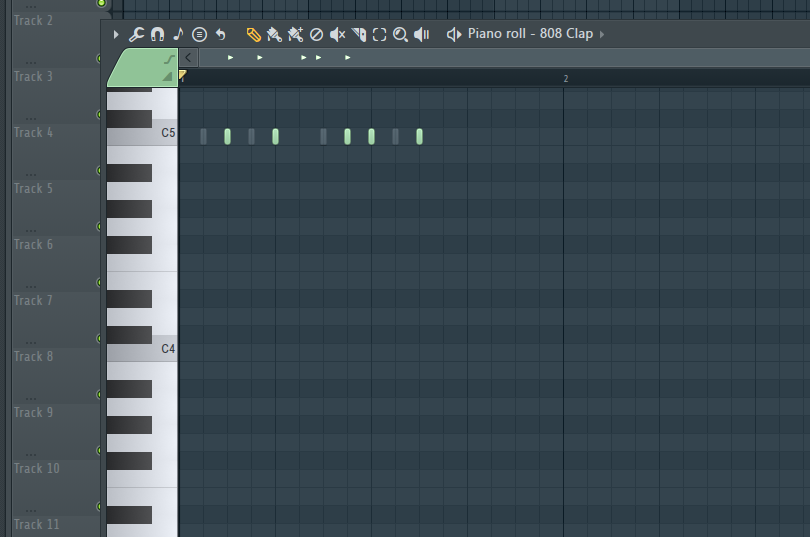
Щелчок левой клавишей мыши: добавить заметку. Заметка автоматически привяжется к сетке.
Щелчок правой: удалить заметку.
Нажмите и перетащите, чтобы переместить заметку влево-вправо или вверх-вниз.
Нажмите и перетащите конец ноты, чтобы изменить ее длительность.
Удерживайте клавишу CTRL и щелкните левой кнопкой мыши, чтобы выбрать несколько заметок и настроить их.
Внизу у вас есть скорость для каждой ноты. Вы можете настроить эти значения, а также выбрать опцию из выпадающего меню Control.
Инструменты
Помимо этого, Piano Roll обладает достаточной функциональностью, чтобы стать самостоятельной программой.
Мы не будем здесь вдаваться в подробности, но рассмотрим несколько ключевых особенностей, которые помогут вам создавать связки аккордов в кратчайшие сроки. Основные инструменты на панели:
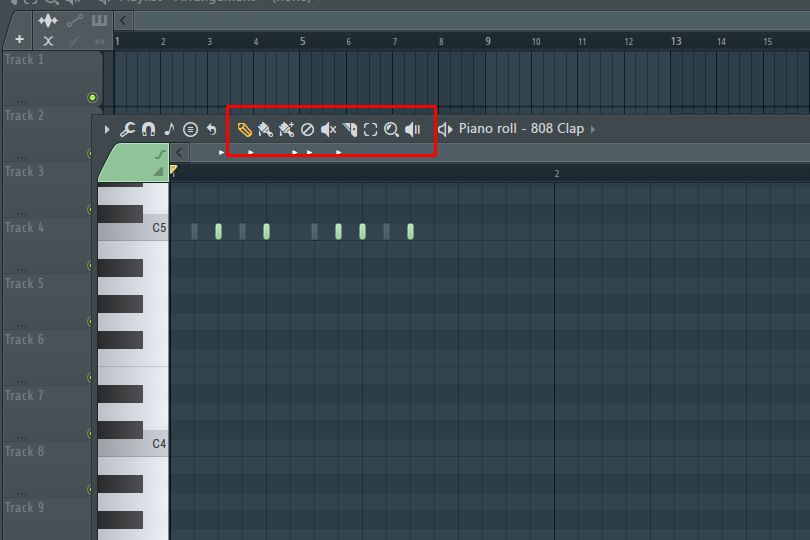
Рисовать ноты и перемещать их.
Рисовать ноты и повторять их (перетаскивая)
Удалить ноты, нажав на них.
Отключить звук: деактивировать определенные ноты, нажав на них.
Разбить ноты на несколько частей, щелкнув и перетащив линию.
Нажмите и удерживайте, чтобы выбрать группу нот.
Щелкните, чтобы увеличить масштаб всех нот, нажмите и перетащите, чтобы увеличить масштаб определенной области.
Воспроизведение позволяет вам услышать, какие ноты воспроизводятся в данный момент.
В Piano Roll есть гораздо больше, чем это, но этого достаточно, чтобы начать работу.
Плейлист
Итак, вы создали несколько шаблонов в Channel Rack и хотите превратить их в полноценный трек? Плейлист предназначен именно для этого

Слева вы можете выбрать шаблоны, аудиоклипы или автоматизации и перетащить их в плейлист. Вы можете разместить их на любой дорожке, в чем и заключается прелесть FL Studio. Нет никакого определенного способа, которым нужно структурировать паттерны.
Вы также можете перетаскивать семплы непосредственно в плейлист и структурировать их так, как вам хочется, без необходимости загружать их в семплер и воспроизводить их с нотами. Кроме того, здесь будут появляться любые созданные вами клипы автоматизации, о чем мы поговорим в последнем разделе.
Подобно Channel Rack, есть множество дорожек, на которые можно перетаскивать клипы. Высоту этих дорожек можно изменять, включать и выключать их, щелкая по ним левой кнопкой мыши. Солировать определенные дорожки, нажимая правой кнопкой мыши. Каждую дорожку также можно переименовать и раскрасить для ясности.
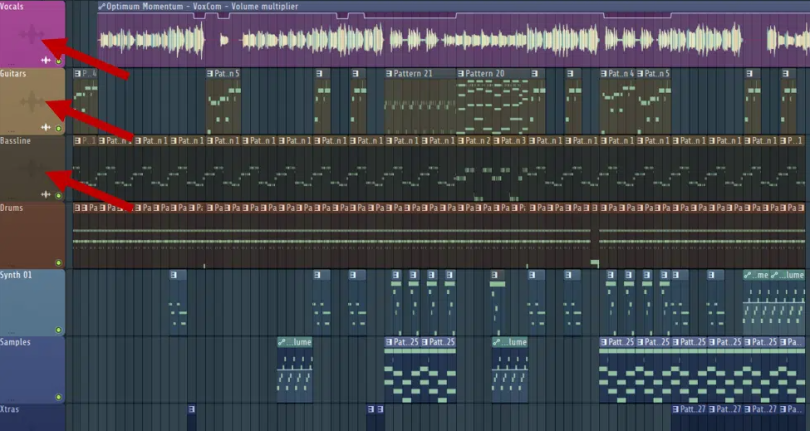
Инструменты для плейлиста
Здесь также применимы многие элементы управления из Piano Roll. Некоторые дополнительные возможности, которые пригодятся:
Slice: позволяет разрезать любой паттерн или аудиоклип.
Скольжение: позволяет перемещать содержимое каждого клипа, не влияя на время начала и окончания (очень полезно для добавления интересных ритмов и хронометража)
Маркеры времени: нажмите CTRL + T, чтобы добавить маркер времени, который поможет вам структурировать трек.
Микшер
После того, как вы скомпоновали звуки нужным вам образом, вся магия обработки происходит в микшере.
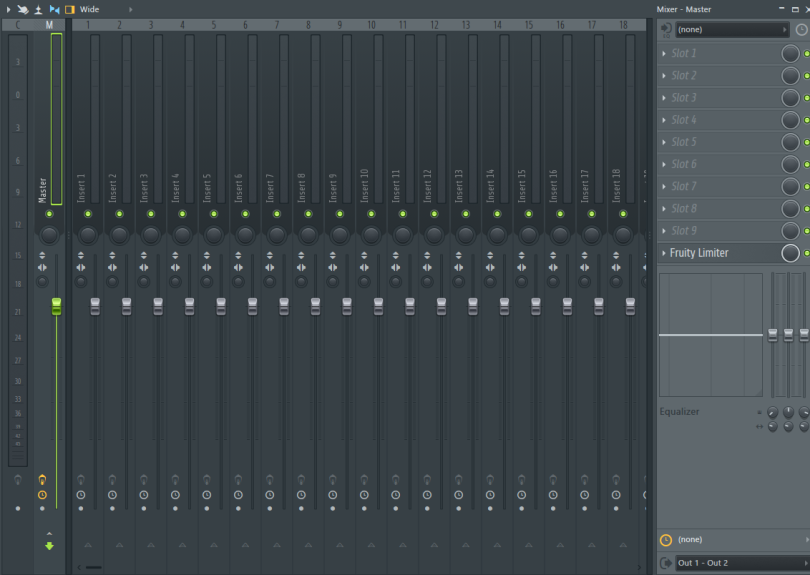
Он является одним из важных инструментов для творческого звукового дизайна из-за возможностей обработки и маршрутизации. Начнем с основных функций.
Каждый канал будет назначен на дорожку микшера из Channel Rack, согласно номеру, который мы обсуждали ранее. Если нет, то вы можете выбрать номер, на который его направить.
На главном интерфейсе вы можете видеть все каналы микшера и главный канал слева.
Индикатор слева показывает уровень всего трека, тогда как маленькие индикаторы вдоль трека показывают уровень каждой дорожки.
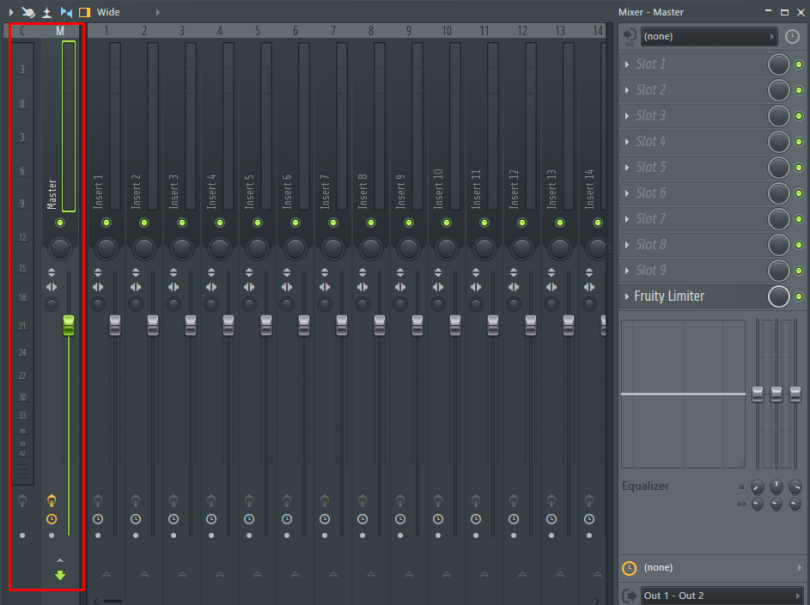
Для каждой дорожки есть:
Выключатель звука
Фейдер громкости
Управление панорамированием (для перемещения звука влево или вправо)
Стереоизображение (для придания звучанию более стерео или моно).
Это 4 основных возможности для сведения. Большая часть работы будет сделана на фейдерах громкости, балансируя отдельные уровни звука, чтобы они хорошо сочетались друг с другом.
Добавление эффектов
Вставки справа — это то место, куда добавляются все эффекты для обработки каждой дорожки микшера. Внизу у вас есть базовый эквалайзер, с которым можно поэкспериментировать. Слоты выше — это то место, куда вы можете добавить некоторые встроенные эффектов FL или сторонние плагины. Щелкните левой кнопкой мыши по слоту, чтобы открыть меню для выбора из множества плагинов. Самые популярные: параметрический эквалайзер, лимитер, ревербератор, дилей. Для каждого из эффектов требуется отдельный урок. Отметим, что их нужно использовать в меру, как приправу в блюде. Главное — не переборщить.
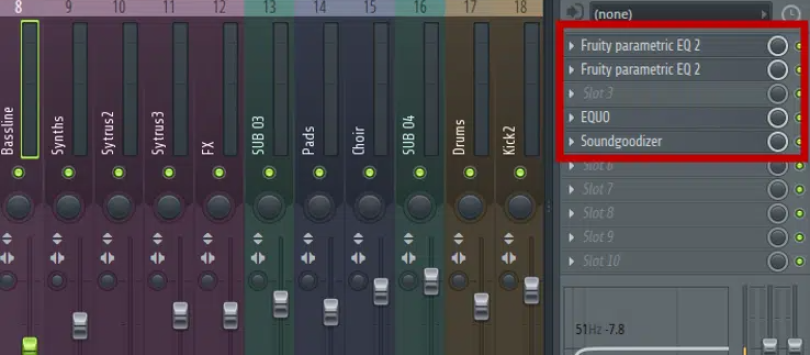
Настройки и другие функции
Мы разобрали пять основных разделов FL Studio, но помимо них есть еще несколько ключевых функций, которые помогут начать создавать музыку.
Плагины
Если вы хотите добавить плагины, то выполните следующие шаги, чтобы это сделать. Во-первых, вам нужно снова перейти в Параметры > Параметры файла и нажать на Управление плагинами. Это откроет новое окно с различными параметрами. FL Studio отлично умеет находить плагины, поэтому нажмите «Найти плагины» в левом верхнем углу.

Подождите, пока программа просканирует ваш компьютер (время зависит от количества плагинов).DAW выведет список всех установленных у вас плагинов. Если вам нужно добавить пользовательскую папку для сканирования, то нажмите на значок папки с плюсом в правом верхнем углу области путей поиска плагинов. Просто перейдите и выберите папку.
Когда вы закончите, выйдите из диспетчера плагинов и перейдите в браузер > база данных плагинов. Они все будут там. Если вы хотите, чтобы они появились рядом со списком плагинов FL Studio, просто нажмите на меню в левом верхнем углу и выберите Добавить в базу данных плагинов.
Автоматизация
Один из самых мощных инструментов в арсенале современного продюсера электронной музыки — автоматизация.
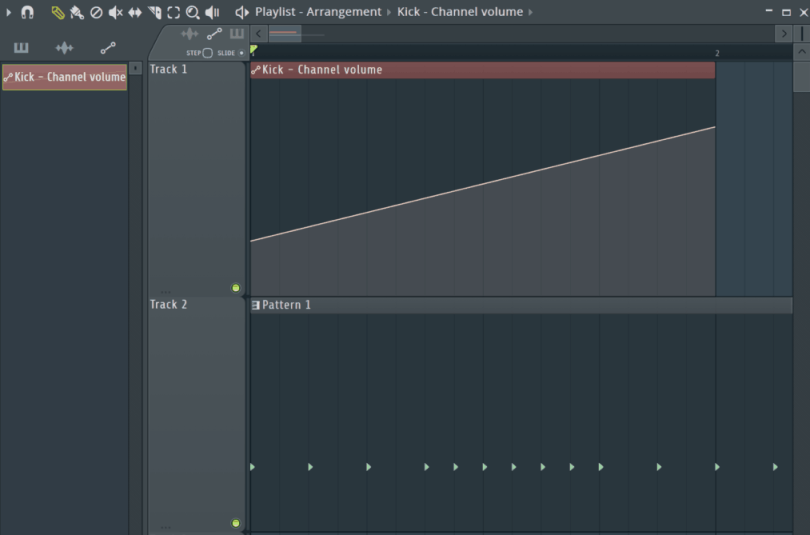
Она позволяет автоматизировать любой параметр, который вы хотите. Например, вы можете автоматизировать громкость фортепиано или увеличить реверберацию перкуссии. Единственное ограничение —это воображение. Если вы пользуетесь любым элементом управления в FL Studio или любым из собственных плагинов, просто щелкните по нему правой кнопкой мыши и выберите «Создать клип автоматизации». В списке воспроизведения появится новый клип с линией, описывающей элемент управления, который вы только что автоматизировали.
Затем щелкните правой кнопкой мыши по линии в любом месте, чтобы добавить точку автоматизации, и щелкните левой, чтобы переместить ее. Она привяжется к текущей сетке, что очень удобно. Если щелкнуть правой кнопкой мыши по определенной точке автоматизации, можно изменить тип кривой, что очень интересно.
Эдисон (Edison)
Если вы привыкли использовать другую DAW, то вы можете спросить, где же функции преобразования и обработки звука. Давайте взглянем на Edison.
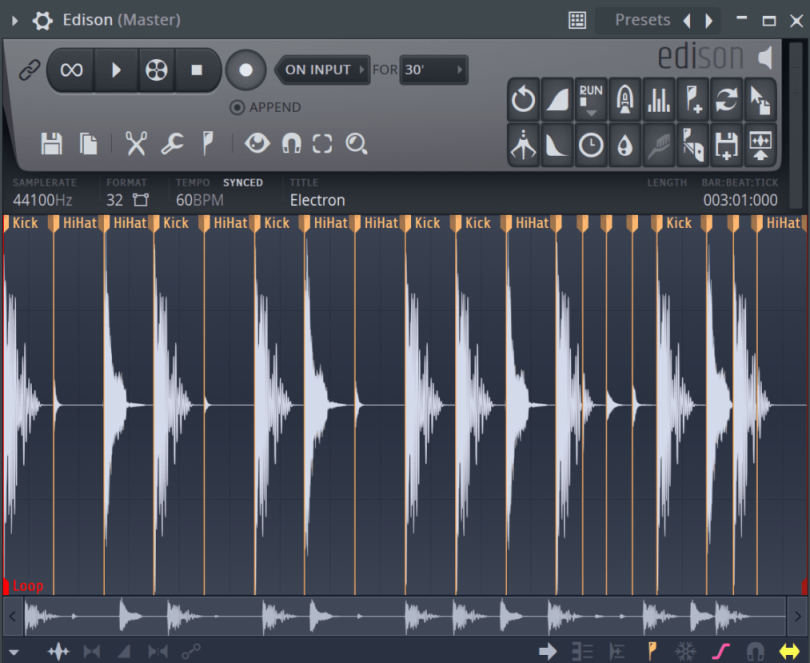
Это аудиорекордер, процессор, манипулятор FL Studio. Вы можете загрузить его в слот в области insert FX микшера.
Примечание: Лучше всего поместить его на главный канал, чтобы он не потерялся, так как сам по себе он не является типичным «эффектом» и работает скорее как способ записи звука с целью его повторного семплирования обратно в трек. Тем не менее, если вы хотите поместить его на отдельную дорожку, то нет проблем.
Экспорт
После создания трека, то возникает вопрос: как его экспортировать? Перейдите на верхнюю панель и нажмите значок сохранения с волной под ним или просто нажмите CTRL + R.
После выбора места экспорта появится следующее окно.

Здесь есть над чем поразмыслить, но давайте обсудим ключевые моменты, которые следует запомнить.
Убедитесь, что для параметра Mode установлено значение Full song, чтобы экспортировать всю аранжировку.
Выберите нужный формат во втором разделе. Экспорт в MP3 предоставит вам дополнительные параметры, такие как битрейт и т. д.
Убедитесь, что все остальные настройки установлены так же, как указано выше для стандартного экспорта.
Кроме того, сохранение информации о темпе в теги файла.
После этого нажмите «Старт» и наблюдайте, как ваша музыка экспортируется.
Микрофоны:
Заключение
Итак, это довольно большой пласт информации. Надеюсь, что мы смогли помочь вам сдвинуться с мертвой точки и начать использовать FL Studio. В рамках этого руководства мы разобрали основные особенности популярной DAW. Для более глубокого понимания необходима практика и обучение. Dr.Head и в дальнейшем будет готовить подобные образовательные материалы.
Понравилась статья?
Отличный гайд для тех, кто никогда не занимался звукозаписью. Спасибо! |
Интересная штука, периодически встречаю видео на Ютубе, когда люди пишут музыку в подобном софте или переписывают известную музыку в софте, а потом сравнивают как звучит оригинал и написанная в софте. Получается шикарно. Нелегкое дело) Спасибо за статью. |
Очень информативная статья, думаю, для начинающих этого хватит вдоль и поперек. Хотелось бы увидеть подобные статьи и про другие программы, вроде Abletone или Reaper |
По ходу я что то пропустил и фрукты вышли на яблоки... |
Классная статья и хорош9о подойдет для начинающих |